Zoomのご利用方法と動作確認のおねがい
Zoomミーティングご参加前に、動作に問題がないかのテスト接続と、当日の参加方法や基本操作のご確認をお願いしております。
【Zoom参加に必要なもの】
-
デバイス(例:パソコン、スマホ、タブレット)
-
インターネット環境(Wi-Fiなど)
-
カメラ(デバイスに内蔵の場合は不要)
-
マイク(デバイスに内蔵の場合は不要)
【参加方法】
① パソコンのZoomアプリで参加する
② スマートフォン・タブレットのZoomアプリで参加する
この他にパソコンのブラウザで参加する方法もありますが、機能差があるためおすすめしておりません。
使用感などご都合に合わせて①か②をお選びください。両方を使えると不具合発生時の代替手段となり、より安心です。
パソコンでZoomに参加する方
【Zoomアプリをダウンロードする】
-
下記ボタンより、公式サイトのダウンロードページへ
-
一番上の「ミーティング用Zoomクライアント」のダウンロードボタンをクリックします

-
ダウンロードされたファイル(Zoominstaller.exe、Zoom.pkgなどの名前です)を開くと、アプリがパソコンに自動インストールされます
←パソコンにZoomアプリのアイコンが追加されます
【テスト接続で動作確認】
-
下記ボタンより、ミーティングテストに参加します。他の人と接続することなく、ご自身だけで音声の聞こえ方・自分の映像の見え方を確認できます。ノートパソコンの方は、当日利用する場所でテストしてください(Wi-Fiとの距離、電子レンジやIHなどの近くでは電波で接続不良になる場合があるため)
-
「参加」をクリック
-
「zoom.us.appを開く」を選択すると、Zoomが起動します
-
「コンピュータ オーディオに参加する」をクリックします



-
表示に従ってテストを進めてください
カメラ:自分の顔が映るかテスト「自分自身が見えますか?」問題がなければ「はい」を選択。
映らない場合は「いいえ、別のカメラを試す」もしくは 🔽の選択肢一覧から切り替えることもできます。

▼映らない場合は?
-
別のカメラを試してみる
-
Skypeなど他に開いているアプリは終了する
スピーカー:相手の声が聞こえるかテスト「着信音が聞こえますか?」問題がなければ「はい」を選択。

マイク:自分の声が相手に聞こえるかテスト「話してから話をやめます、返答が聞こえますか」問題がなければ「はい」を選択。

▼聞こえない場合は?
-
別のスピーカーを試してみる。
-
スピーカーの音量を上げる。小さいと声が聞こえません。
-
イヤホンを使っているなら抜き差しする。他のイヤホンに変える。bluetoothヘッドセットなら、bluetoothの再接続をする。
-
wifiを一度切断し、再接続する。LTEなど速いモバイル回線に変えてみる。
すべて問題がなければ、準備OKです!
もし、問題が解決しなかった場合は、
・パソコンのOSを最新にアップデートする(参考:Windowsの場合)(参考:Macの場合)
・Zoomアプリを最新にアップデートする(参考)
上記をお試しいただき、パソコンを再起動後にもう一度テストを実行してください。
他のデバイスでも不可能な場合は、ご連絡ください。

【当日の参加方法】
-
主催者(ホスト)から送られてきたメールの招待URLをクリックすると、自動でZoomアプリが起動します。

-
何らかの理由でURLをクリックできない時は、下記ボタンより(もしくはZoomアイコンで起動>参加でもOK)
IDを入力して参加することもできます。

939 7036 6983
-
Zoomが立ち上がり、
「ミーティングをホストが開始するまで待機しています」
「まもなくミーティングへの参加を許可します。」
などの表示が出た場合はそのままお待ちください。入室が許可されると、画面が変わります。 -
プレビュー画面が表示された場合は、ビデオオンを選んでご入室ください。(後からオン・オフを切り替えることもできます)
-
「コンピュータ オーディオに参加する」をクリックします
-
レコーディング許可についてのメッセージが表示された場合は「了解」を選択してください。(料理教室など複数参加の場合、急な接続トラブルで参加できなかった方向けに、録画させていただく場合がございます。)
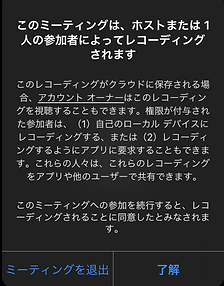
【自分の名前を変更する】
入室しましたら、主催者(ホスト)がお声がけいたします。
お名前のご変更をお願いすることがございます。画面下部のツールバーにある「参加者」から、一番上にある自分の「詳細」をクリック>「名前の変更」をクリック。入力欄に新しい名前を入力します。






【基本の操作】
① 音声・ビデオのオンオフ
自分の声が相手に届いていない・顔が映っていない場合は、画面下部ツールバーのマイクとビデオのアイコンをご確認ください。
赤線が引かれている状態はオフです。クリックでオンに切り替えられます。

マイク・ビデオが両方オン
(自分の声が相手に聞こえ、顔も見えている)

マイク・ビデオが両方オフ
(自分の声が相手に聞こえず、顔も見えていない)
※zoomは基本的に話している人を自動検知してマイクとカメラがフォーカスします。
マイクがオフの状態を「ミュート」と言いますが、ミュートをしていないと生活音(ご家族やペットの声、くしゃみ、TVの雑音など)で自分の映像が大きく映し出されてしまう場合があります。複数人が参加する料理教室の場合は、ミュート(マイクオフ)であえて参加し、発言する時だけミュート解除すると良いでしょう。
② ギャラリービューとスピーカービューの切り替え
画面右上のボタンから、画面の表示方法を切り替えることができます。(ホストが切り替えることもあります。)
「ギャラリー」は参加者の顔が同じサイズで並ぶ見え方です。
「スピーカー」は、話している人が画面全体に大きく映ります。
パソコン版Zoomの基本的な参加方法は以上です。ご確認くださりありがとうございました!
スマホ/タブレットでZoomに参加する方
【Zoomアプリをダウンロードする】
▼iOSのスマホ・タブレットの方
下記URLをタップか、「App Store」で「ZOOM Cloud Meetings」と検索。
https://itunes.apple.com/jp/app/zoom-cloud-meetings/id546505307?mt=8&ign-mpt=uo%3D4
▼Androidのスマホ・タブレットの方
下記URLをタップか、「Google Play」で「ZOOM Cloud Meetings」と検索。
https://play.google.com/store/apps/details?id=us.zoom.videomeetings&hl=ja
←Zoomアプリのアイコンが追加されます
【テスト接続で動作確認】
-
下記ボタンより、ミーティングテストに参加します。このテストは他の人と接続することはありません。
当日利用する場所でテストしてください(Wi-Fiとの距離、電子レンジやIHなどの近くでは電波で接続不良になる場合があるため)
-
「参加」をクリック。「Zoomで開きますか?」→「開く」自動でマイク・スピーカー・カメラのチェックが始まり、デバイステストの結果が表示されます。

※問題がある場合は、以下が原因として考えられます。
・カメラアプリなどバッググラウンドで起動しているアプリがある→終了してからZoomアプリを再起動する
・スマホ/タブレットの環境設定で、マイク/カメラがオフになっている→設定>Zoom>各種オンにする
・スマホ/タブレットの環境設定から、OSを最新にアップデートする
・スマホ/タブレットのアプリダウンロードセンターから、Zoomアプリを最新にアップデートする
すべて問題がなければ、準備OKです!
もし、上記をお試しいただいても問題が解決しなかった場合は、パソコンを再起動後にもう一度テストを実行してください。
他の参加方法でも不可能な場合は、ご連絡ください。
【当日の参加方法】
-
主催者(ホスト)から送られてきたメールなどの招待URLをクリックすると、自動でZoomアプリが起動します。
IDを入力して参加することもできます。

-
IDを入力して参加する
-
Zoomのアプリを立ち上げ「ミーティングに参加」をタップ
-
ミーティングIDと名前を入れる画面になるのでどちらも入力
-
参加オプションはそのままで「参加」をタップ
-

939 7036 6983
)そのままでOK
IDを入力
お名前を入力
下記メッセージが表示された場合は、基本的にすべて許可してください。
-
「Zoomは通知を送信します。よろしいですか?」→許可を選択
-
「Zoomがカメラへのアクセスを求めています」→OKを選択
-
「他のユーザーの音声を聞くにはオーディオに接続してください」→「 Wi-Fiまたは携帯のデータ」or「インターネットを使用した通話」の表示を選択してください。「ダイヤルイン」は選ばないでください。
-
ビデオプレビュー画面が表示されたら「ビデオ付きで参加」を選択
-
「ミーティングをホストが開始するまで待機しています」or「まもなくミーティングへの参加を許可します。そのままお待ちください」
などの表示が出た場合はそのままお待ちください。入室が許可されると、画面が変わります。
※IDの入力間違いで、無関係の会議室で待機してしまう事例がございます。開催日時・IDを再度ご確認の上、ご入室ください。 -
レコーディング許可についてのメッセージが表示された場合は「了解」を選択してください。(料理教室など複数参加の場合、急な接続トラブルで参加できなかった方向けに、録画させていただく場合がございます。)
【基本の操作】
① 音声・ビデオのオンオフ
自分の声が相手に届いていない・顔が映っていない場合は、ツールバーのマイクアイコンとビデオアイコンをご確認ください。
スマホは画面左下、タブレットは画面右上にございます。
赤線が引かれている状態はオフです。タップしてオンに切り替えられます。

マイク・ビデオが両方オン
(自分の声が相手に聞こえ、顔も見えている)

マイク・ビデオが両方オフ
(自分の声が相手に聞こえず、顔も見えていない)
※zoomは基本的に話している人を自動検知してマイクとカメラがフォーカスします。
マイクがオフの状態を「ミュート」と言いますが、ミュートをしていないと生活音(ご家族やペットの声、くしゃみ、TVの雑音など)で自分の映像が大きく映し出されてしまう場合があります。複数人が参加する料理教室の場合は、ミュート(マイクオフ)であえて参加し、発言する時だけミュート解除すると良いでしょう。
② ギャラリービューとスピーカービューの切り替え
画面の表示方法を切り替えることができます。(ホストが切り替えることもあります。)
「ギャラリー」は参加者の顔が同じサイズで並ぶ見え方です。
「スピーカー」は、話している人が画面全体に大きく映ります。
スマートフォン、タブレット版Zoomの基本的な参加方法は以上です。ご確認くださりありがとうございました!